- Download the .ipynb notebook file from the Learning Hub website (under Contents / Labs)
- move (do not copy) the notebook file to the drive and folder (directory) that you’ll be working from. A good choice would be your Z: network drive. Another option would be a flash drive (e.g. E:). Avoid working on files in the Downloads folder-- you will lose your work if the computer reboots.
- Go to appsanywhere.bcit.ca with a browser
- Find the Anaconda 3 app:
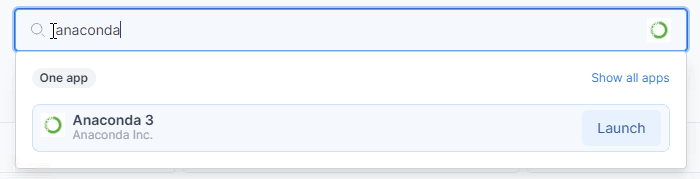
- click on Launch and wait until the Status is Running:
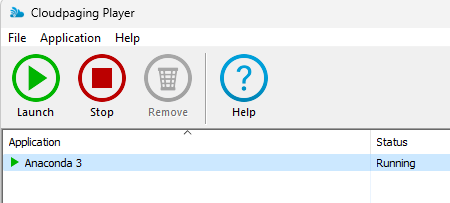
- in the Windows Start menu find and run Anaconda Prompt :
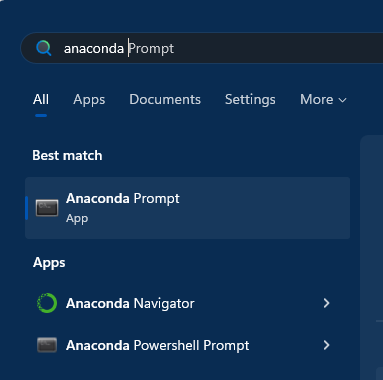
- in the command prompt window, enter
Z: (or another driver letter) to switch to the drive where you saved the notebook file and enter jupyter-notebook to start the Jupyter notebook interface:

- Navigate to the folder where you moved the.ipynb notebook file and click on it to edit it.
- Click on the floppy disk icon (
 ) periodically to save changes to your notebook.
) periodically to save changes to your notebook.
- When you're finished, use the menu item File ► Close and Halt to stop the kernel (the background server process) and close the browser window.
- Upload the .ipynb file to the correct Assignment folder. Check the timestamp on the file (on the disk) to make sure you're uploading the modified version, not the version you downloaded.
- If you have any doubts, download your submission to a different file and open it to make sure the correct file was submitted.
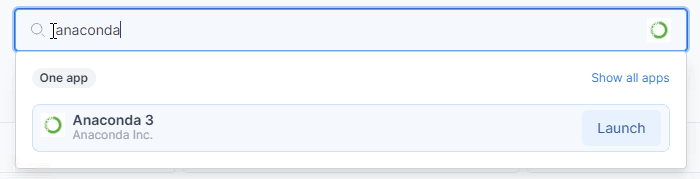
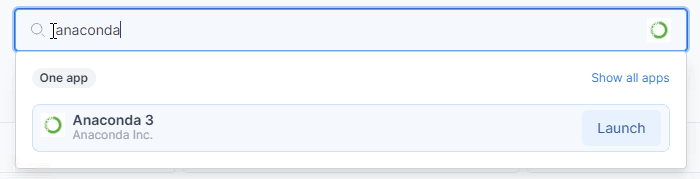
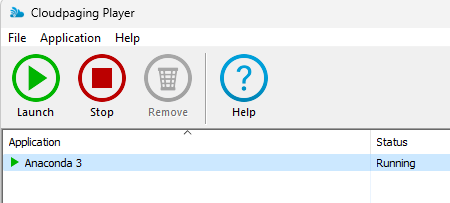
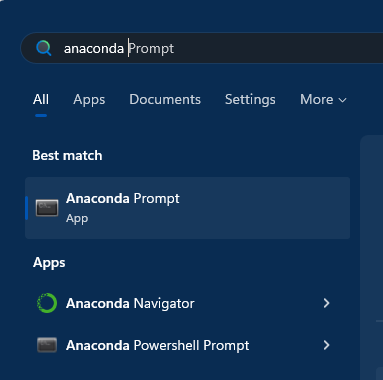

 ) periodically to save changes to your notebook.
) periodically to save changes to your notebook.